Monitoring należności
Wstęp
Wprowadza możliwość automatycznego monitorowania należności.
Umożliwa wysyłkę wiadomości e-mail z komunikatami w sprawie płatności przypomnienie, ponaglenie lub wezwanie.
Instalacja funkcjonalności
Instalacja aplikacji HPP przebiega etapowo.
Etap I - Instalacja HPP
-
zainstalowanie HPP (Instrukcja),
-
rejestracja komponentów COM (Instrukcja).
Etap II - Wgranie licencji i raportów
[1] Wgranie pliku z licencją (Instrukcja)
[2] Wgranie otrzymanych raportów do Symfonia Handel (Instrukcja)
Konfiguracja
Konfiguracja jest dostępna po uruchomieniu funkcjonalności z kartoteki Płatności. Wybieramy Wydruki -> Monitor należności NET (BLOT).
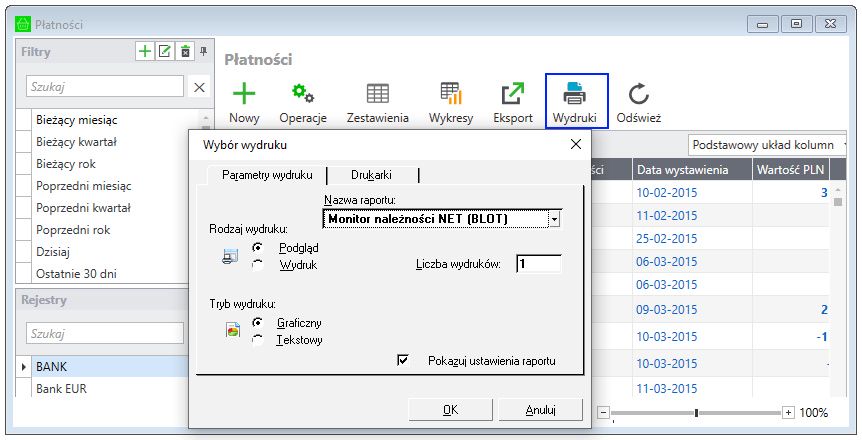
Powinno pokazać się okno 'Monitoring należności'
Zakładka 'Administracja' - dostępna jest tylko dla użytkownika Admin. Pozostałe zakładki 'Należności' i 'Monity' są widoczne dla każdego użytkownika.
Zakładka 'Monity' to ustawienia dla każdego użytkownika.
Zakładka 'Administracja'
Mamy tutaj sekcje:
[1] Ustawienia konta e-mail(SMTP)
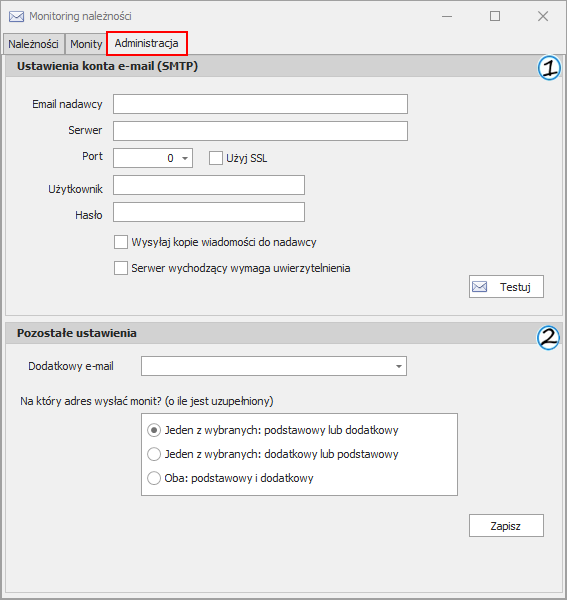
Ustawienia konta e-mail (SMTP)
Wpisujemy tutaj konfigurację konta pocztowego, z którego mają być wysyłane wiadomości e-mail.
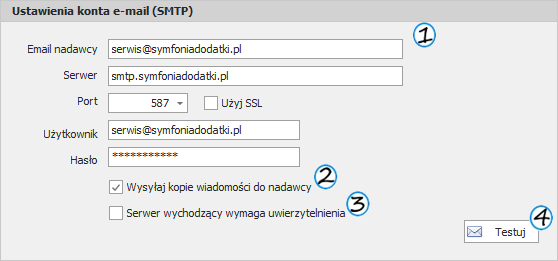
[1] Email nadawcy; Serwer; Port; Użytkownik i Hasło
W tych polach wpisujemy konfigurację z ustawień konta pocztowego.
[2] Pole  zaznaczamy, jeśli chcemy otrzymać kopie wysyłanych wiadomości na podany adres nadawcy.
zaznaczamy, jeśli chcemy otrzymać kopie wysyłanych wiadomości na podany adres nadawcy.
[3] Pole  zaznaczamy, gdy serwer poczty wychodzącej wymaga uwierzytelnienia.
zaznaczamy, gdy serwer poczty wychodzącej wymaga uwierzytelnienia.
[4] Przycisk  służy do weryfikacji, czy wpisane dane konta nadawcy zostały wprowadzone prawidłowo.
służy do weryfikacji, czy wpisane dane konta nadawcy zostały wprowadzone prawidłowo.
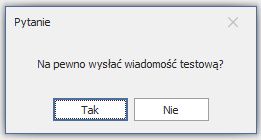
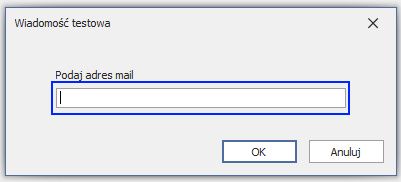
W polu należy podać adres email, na który zostanie przesłana wiadomość testowa (adres może być inny niż adres nadawcy).
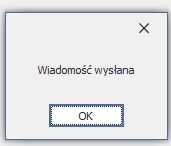
Na wskazany adres email powinna przyjść wiadomość.
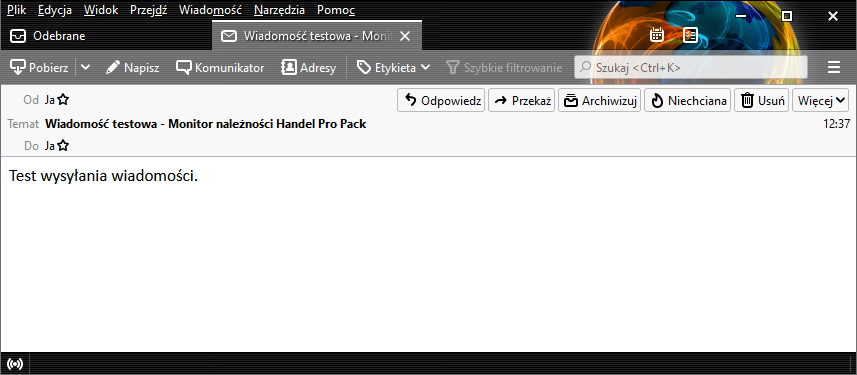
Pozostałe ustawienia

[1] Dodatkowy e-mail
Należy wskazać z rozwijanej listy pole dodatkowe/wymiar w kartotece kontrahentów, które będziemy wykorzystywać do wprowadzenia dodatkowego adresu email.
Jak dodawać nowe wymiary znajdziesz instrukcję TUTAJ
[2] W tym miejscu możemy wybrać jedną z trzech opcji:
-
'Jeden z wybranych: podstawowy lub dodatkowy' - monit zostanie wysłany na adres podstawowy (pobierany z kartoteki kontrahenta), a jeśli kontrahent nie będzie miał wypełnionego adresu podstawowego to zostanie wysłany na adres pola dodatkowego/ wymiaru,
-
'Jeden z wybranych: dodatkowy lub podstawowy' - monit zostanie wysłany na adres z pola dodatkowego, a jeśli kontrahent nie będzie miał wypełnionego adresu dodatkowego to zostanie wysłany na adres podstawowy z kartoteki,
-
'Oba: podstawowy i dodatkowy' - monit zostanie wysłany na adres podstawowy z kartoteki i adres z pola dodatkowego/ wymiaru.
Na końcu zatwierdzamy ustawienia wybierając 'Zapisz'.
Zakładka 'Monity'
W zakładce 'Monity' zalogowany użytkownik definiuje dla samego siebie szablony wysyłkowe i treść komunikatów do nich przypisanych.
Definiowanie zaczynamy od dodania nowego 'Szablonu wysyłkowego' na zakładce 'Należności'. Wprowadzoną nazwę zatwierdzamy enterem.

[1] Lista szablonów wysyłki - szczegóły
[2] Ustawienia szablonu - szczegóły
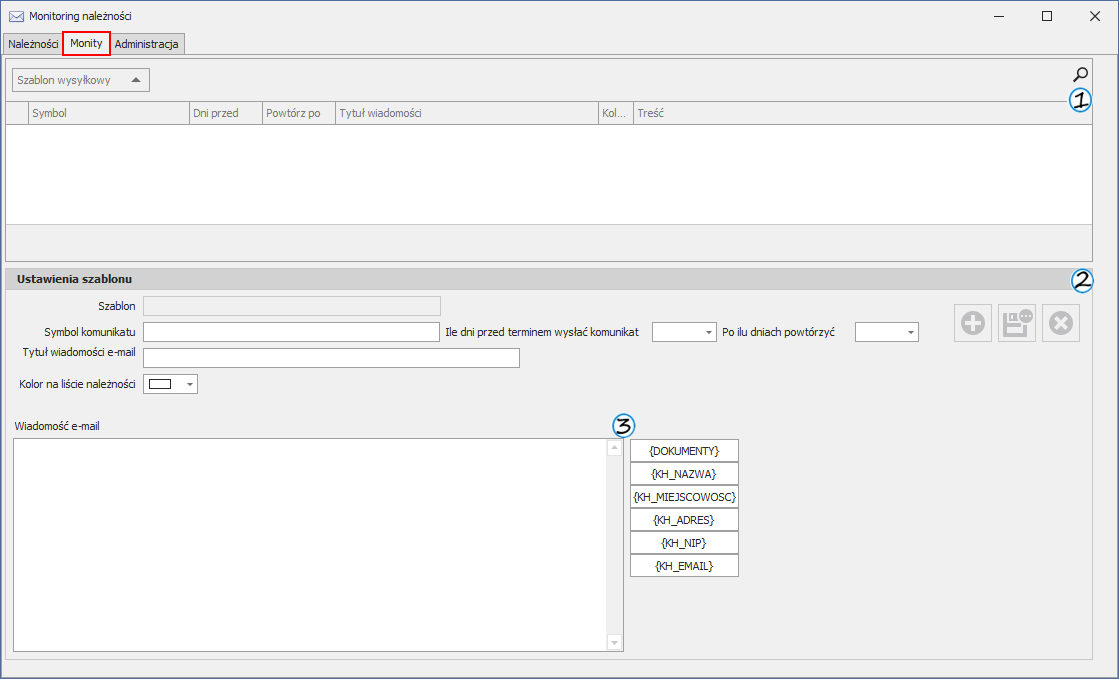
Użytkownik widzi na liście tylko dodane przez siebie schematy wysyłkowe.
Lista szablonów wysyłki
Znajduje się tutaj lista wszystkich szablonów wysyłkowych oraz przypisane do nich komunikaty.
Dodatkowo, szablon, który jest używany w danym momecie, na zakładce 'Należności' jest oznaczony na na liście szablonów wysyłki kolorem pomarańczowym.

Lista szablonów w zakładce 'Monity' zawiera te same szablony wysyłkowe, które są dodawane z zakładki 'Należności'.

Ustawienia szablonu
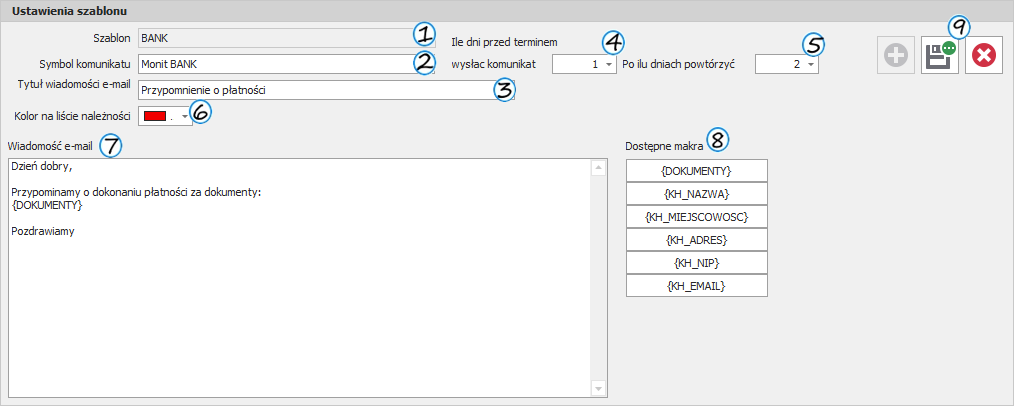
[1] Szablon
Nazwa szablonu, dla którego edytowany jest komunikat.
[2] Symbol komunikatu
Symbol komunikatu jest wyświetlany na liście szablonów wysyłki oraz w zakładce 'Należności' w kolumnie 'Szablon'. Służy do identyfikacji, który komunikat będzie wysłany do kontrahenta przy wybranym schemacie wysyłki.
[3] Tytuł wiadomości e-mail
Treść jaka pojawi się w temacie wysyłanego e-maila.
[4] Ile dni przed terminem wysłać komunikat
Określa ile dni przed lub po upływie terminu wysłać komunikat.
[5] Po ilu dniach powtórzyć
Określa po ilu dniach od wysłania komunikatu powtórzyć go jeśli dokument nadal jest nierozliczony.
[6] Kolor na liście należności
Określa kolor, który będzie nadawany komórce znajdującej się w kolumnie 'Szablon' w zakładce 'Należności'.
[7] Wiadomość e-mail
Treść z tego pola zostanie przeniesiona jako treść wysłanego e-maila. Można używać makr [8].
[8] Dostępne makra
Po kliknięciu w wybrane makro zostanie ono przeniesione w ostatnio aktywne miejsce w treści wiadomości e-mail. Makra pozwalają na przeniesienie do wiadomości informacji o dokumencie, który został niezapłacony oraz danych z kartoteki kontahenta.
- {DOKUMENY} - tabela z informacjami o dokumentach w układzie LP|Dokument|Z dnia|Termin płatności|Kwota w PLN| Pozostało w PLN
- {KH_NAZWA} - nazwa kontrahenta pobierana z kartoteki
- {KH_MIEJSCOWOSC} - miejscowość z danych kontrahenta
- {KH_ADRES} - adres (ulica i nr) z danych kontrahenta
- {KH_NIP} - NIP kontrahenta
- {KH_EMAIL} - email z danych kontrahenta
[9] Zapisz
Zapisuje ustawienia dla edytowanego komunikatu.

Dodawanie nowego monitu do szablonu wysyłki
Aby zdefiniować monit dla szablonu wysyłki należy kliknąć na wiersz z nazwą szablonu z listy szablonów wysyłki powyżej lub na wiersz '
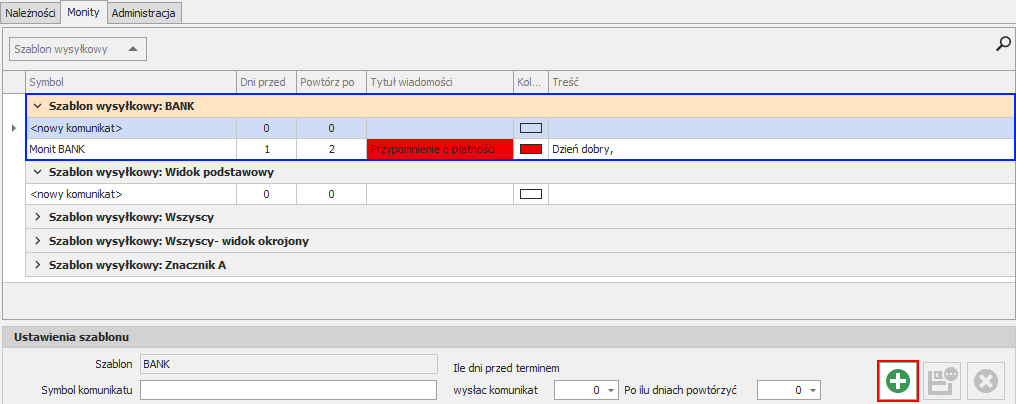
Następnie należy go wcisnąć. Spowoduje to pojawienie się nowego wiersza na liście szablonów.
Edytowanie monitu do szablonu wysyłki
Aby edytować monit należy kliknąć na niego z poziomu listy szablonów wysyłki [1]. Po kliknięciu w niego aktywne staną się przyciski zapisu [2] i usuwania [3] ustawień wybranego monitu w ustawieniach szablonu.
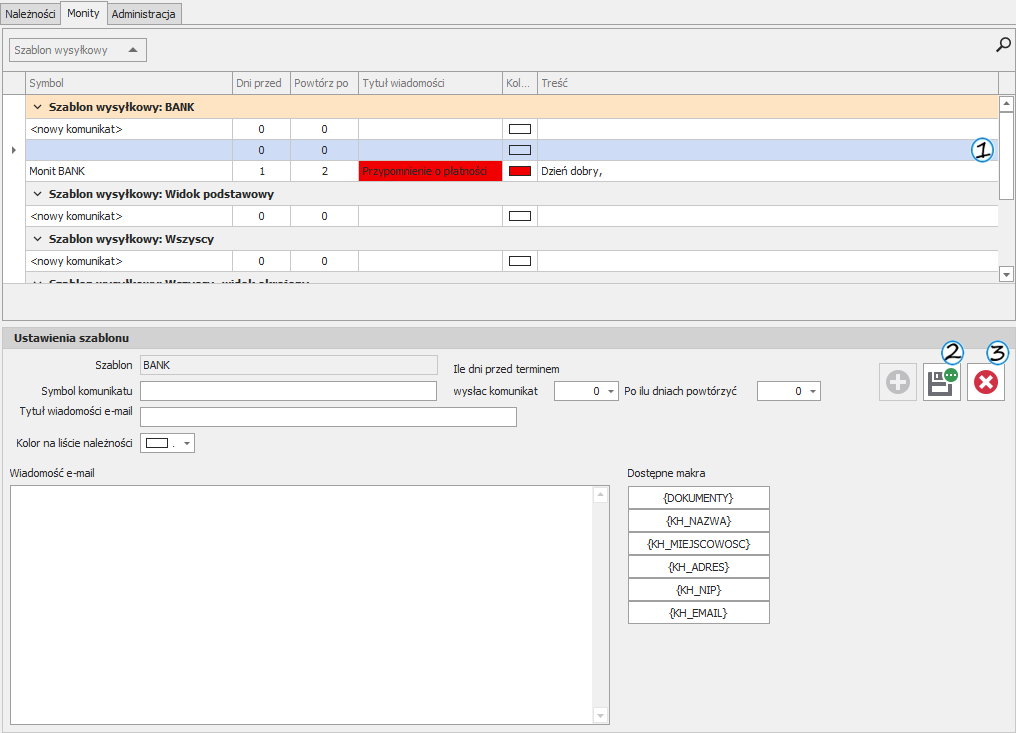
Uruchomienie funkcjonalności
W trakcie opracowywania
Jeśli jest to pierwsze uruchomienie funkcjonalności z Aplikacji HPP to pojawi się okno 'Ustawienia baz danych'. Aby je poprawnie skonfigurować należy podążać za instrukcją
Okno główne
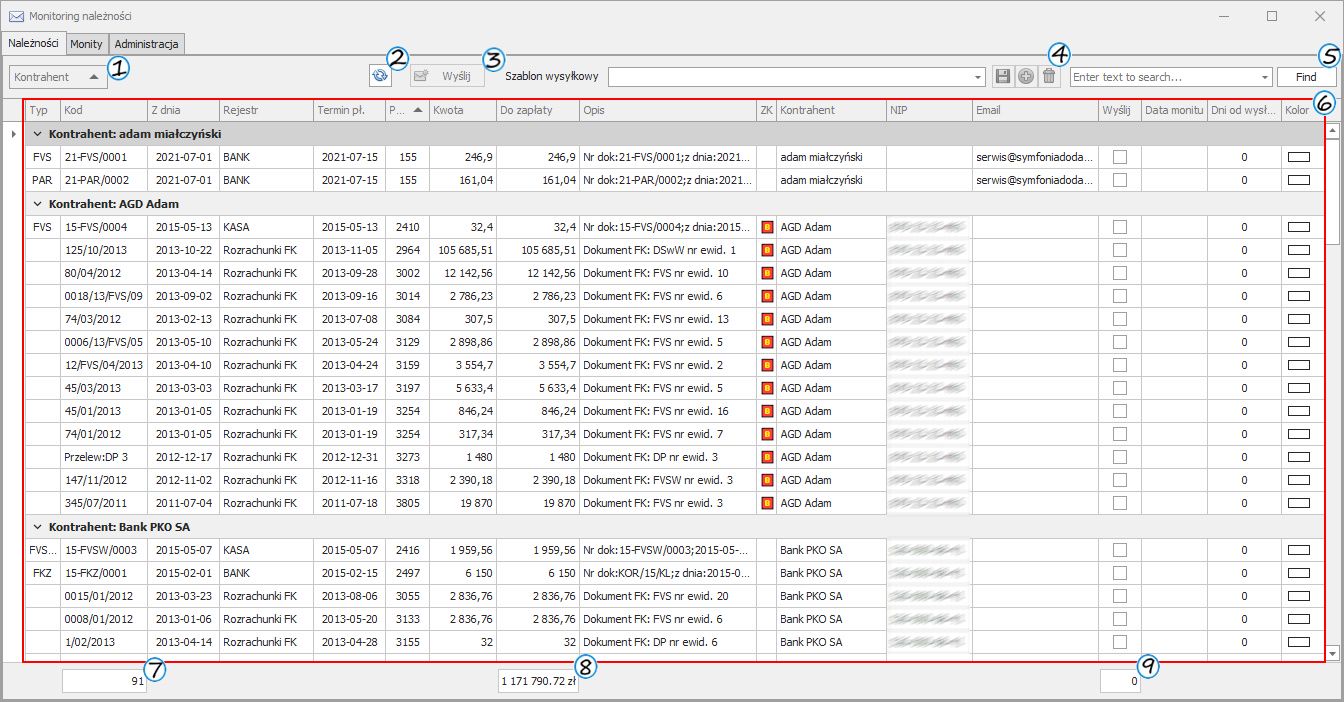
[1] Wybór filtrowania
Można wyfiltrować kontrahentów, których chcemy mieć widocznych na oknie głównym
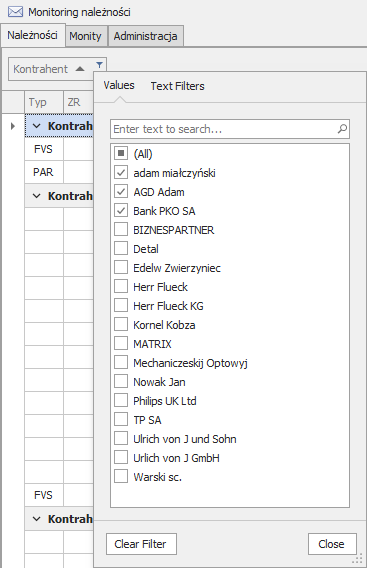
[2] Odśwież
Odświeża dane.
[3] Wyślij
Przycisk staje się aktywny wtedy, gdy dla wybranego 'szablonu wysyłkowego' [4] znajduje się chociaż jedna pozycja, która ma nadany adres e-mail i ma przypisany symbol komunikatu (kolumna 'Symbol'). Dla pozycji spełniających te kryteria dodatkowo oznacza się 'kwadracik' w kolumnie 'Wyslij'.
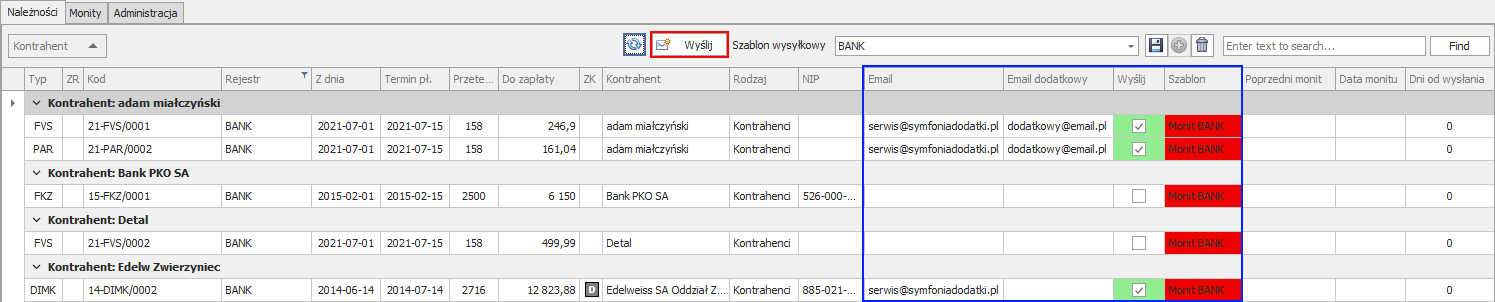
Po naciśnięciu wyślij pokaże się komunikat:
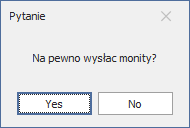
Po zatwierdzeniu poprzedniego komunikatu wiadomości dla oznaczonych w kolumnie 'Wyślij' pozycji zostaną wysłane i pojawi się komunikat:
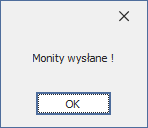
[4] Wybór szablonu wysyłkowego
'Szablon wysyłkowy' jest jednocześnie 'widokiem' zachowującym filtrowania, układ i kolejności kolumn oraz przypisywane są do niego'zasady/reguły' monitowania z 'Zakładki Monity
Aby dodać nowy 'Szablon wysyłkowy' należy najpierw dostosować widoczność kolumn, szerokość kolumn oraz zakresy filtrowania jakie będą przypisane dla nowego szablonu. Następnie należy wpisać nazwę dla nowego szablonu i nacisnąć przycisk z 'plusem'.
W ten sposób został dodany do listy nowy szablon.
Jeśli chcemy edytować ustawienia kolumn lub filtrowania dla szablonu nalezy dokonać zmian, a następnie kliknąć ikonę z 'dyskietką', która zapisze ustawienia.
Jeśli chcemy usunąć szablon należy dla wybranego szablonu użyć przycisku z 'koszem'.

Przykład własnego układu kolumn i filtrowania po znaczniku kontrahenta:
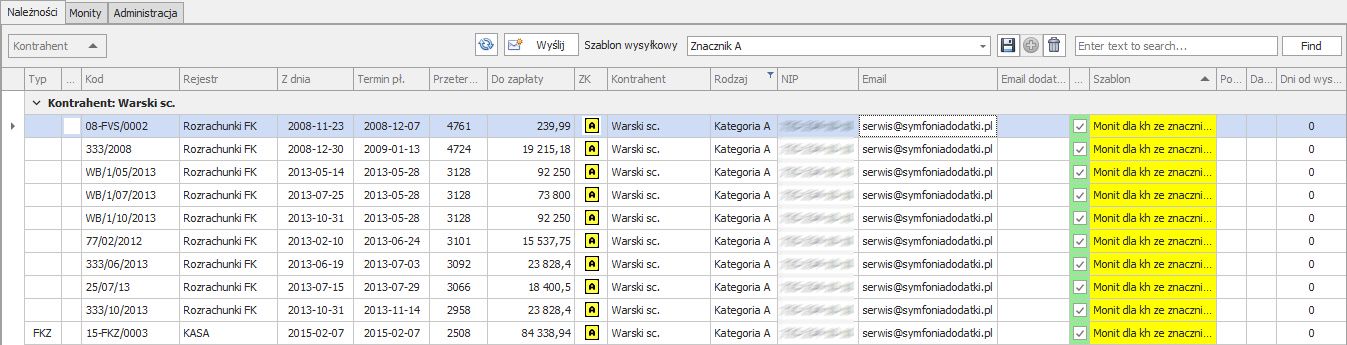
[5] Wyszukiwanie tekstu
Wpisana treść jest wyszukiwana na oknie głównym. Znalezione fragmenty tekstu zostają oznaczone i na oknie pozostają tylko pozycje, które zawierają wpisaną treść.

[6] Tabela z danymi
Tabela zawiera wszystkie dane związane z dokumentem, kontrahentem i ustawieniami komunikatów e-mail jakie są potrzebne do wysyłania monitów.
[7] Licznik pozycji
Zlicza ilość pozycji/wierszy na oknie głównym.
[8] Suma należności do zapłaty
Zlicza sumę należności do zapłaty z uwzględnieniem filtrowania (zlicza te pozycje, które są aktualnie widoczne w tabeli).
[9] Licznik pozycji oznaczonych znacznikiem w kolumnie 'Wyślij'
Zlicza liczbę dokumentów, które zostaną wysłane po naciśnięciu przycisku 'Wyślij' dla bierzącego 'Szablonu wysyłkowego'.