Wysyłka faktur (e-faktury)
Wstęp
Rozwiązanie umożliwia zautomatyzowaną wysyłkę faktur w formie elektronicznej przy pomocy poczty elektronicznej (e-mail). Podstawową formą jest obraz PDF.
Instalacja funkcjonalności
2. Wgranie raportów do Symfonia Handel
Konfiguracja funkcjonalności
Ustawienie konfiguracji jest możliwe po wywołaniu funkcjonalności z kartoteki Sprzedaż dla zaznaczonych dokumenów spod PPM ? Prawy Przycisk Myszy
-> E-faktury - zaznaczone dokumenty .NET (BLOT)

Pierwszy komunikat jaki może się pojawić to ten o braku licencji.
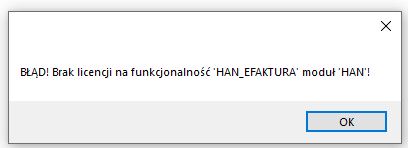
Jeżeli posiadasz plik z licencją, wgraj go wg instrukcji lub jeżeli nie posiadasz takiego pliku - skontaktuj się z nami
Następny możliwy komunikat, to ten o braku pliku z mapowaniem wydruków.

Można go pominąć - wybierająć OK. Szczegółowo jak uzupełnić brak pliku zostanie opisane w dalszej części.
Następnie powinno pokazać się okno główne Efaktury.
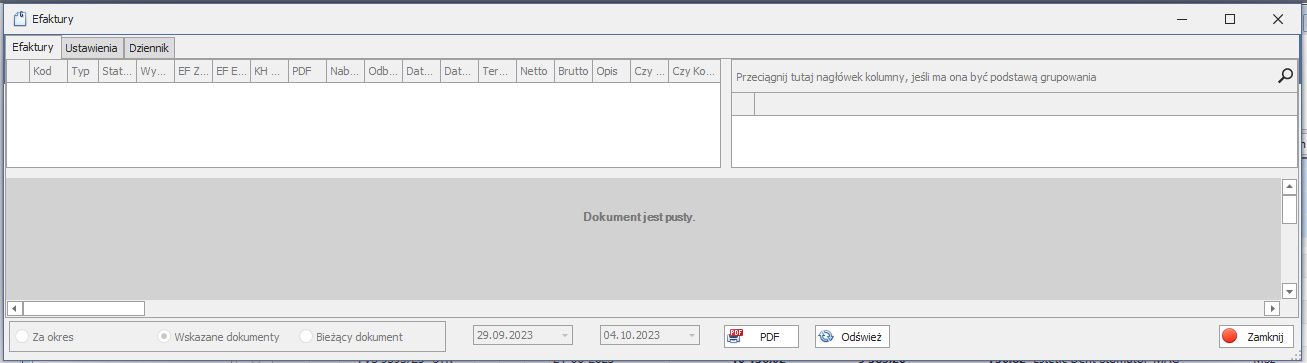
Konfigurację należy ustawić na drugiej zakładce - Ustawienia
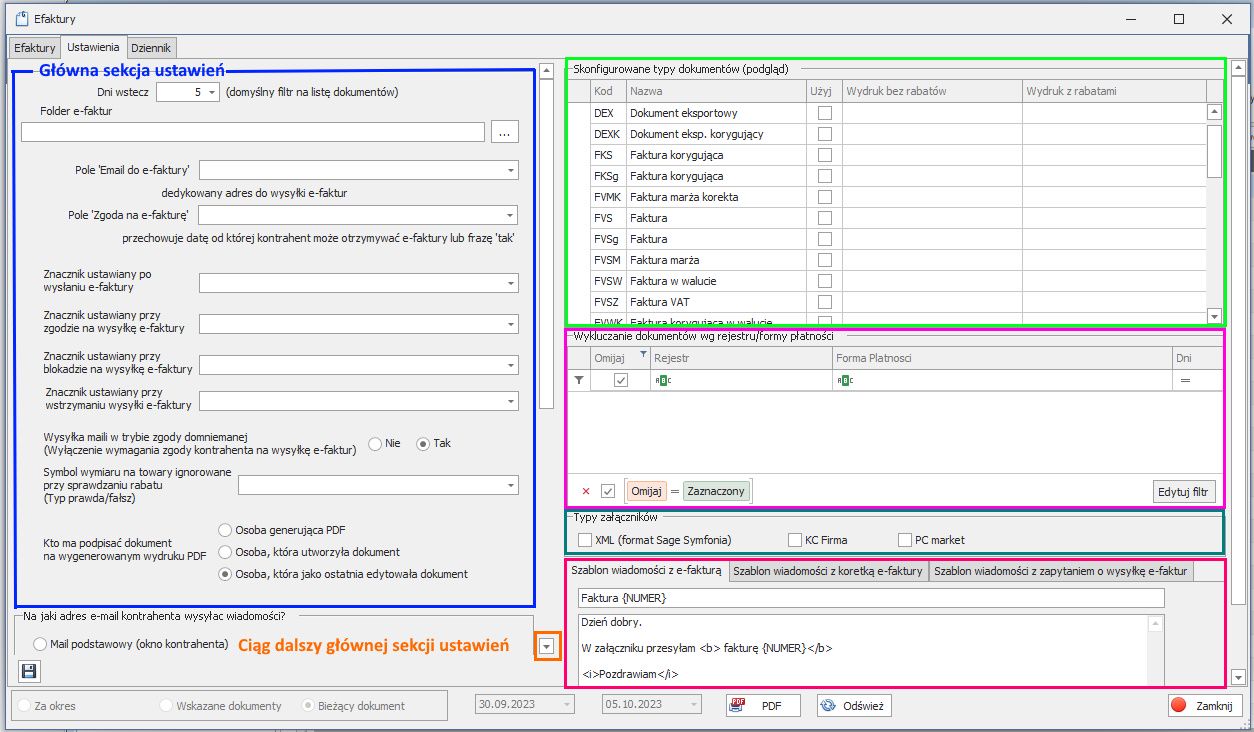
Główna sekcja ustawień
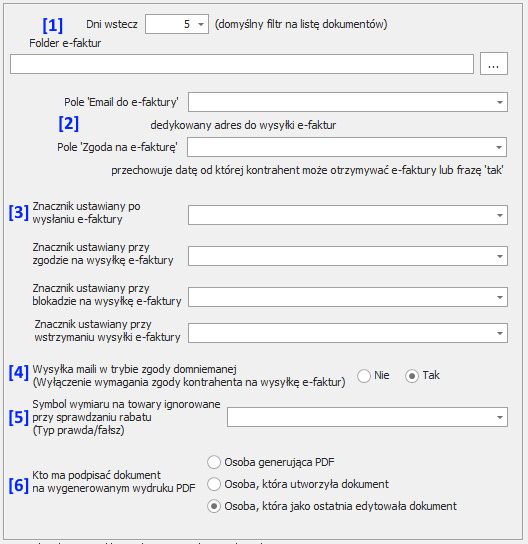
[1] Dni wstecz i Folder e-faktur

Określenie liczy dni - prezentuje dokumenty z wyznaczonego okresu.
Folder - należy wskazać folder na dysku, gdzie będą zapisywane obrazy wysłanych faktur i konfiguracja. Przycisk z kropkami pozwala na wskazanie folderu.
Jest to dowolny folder na dysku.
Jeżeli kilka osób będzie korzystać z tej samej aplikacji i wykorzystywać te same ustawienia należy wskazać folder sieciowy, do którego będzie miał dostęp każdy użytkownik.
[2] Pole 'Email do e-faktury' i pole 'Zgoda na e-fakturę'

W programie Handel należy utworzyć/ zdefiniować 2 wymiary dla kontrahentów, w którym będzie możliwość wprowadzenia dodatkowego adresu email do wysyłania faktur oraz wymiar do zapisania zgody na wysyłkę elektroniczą faktur.
Szczegółowo jak dodawać nowe wymiary zostało opisane TUTAJ
Ustawienie wymiarów w Handlu:
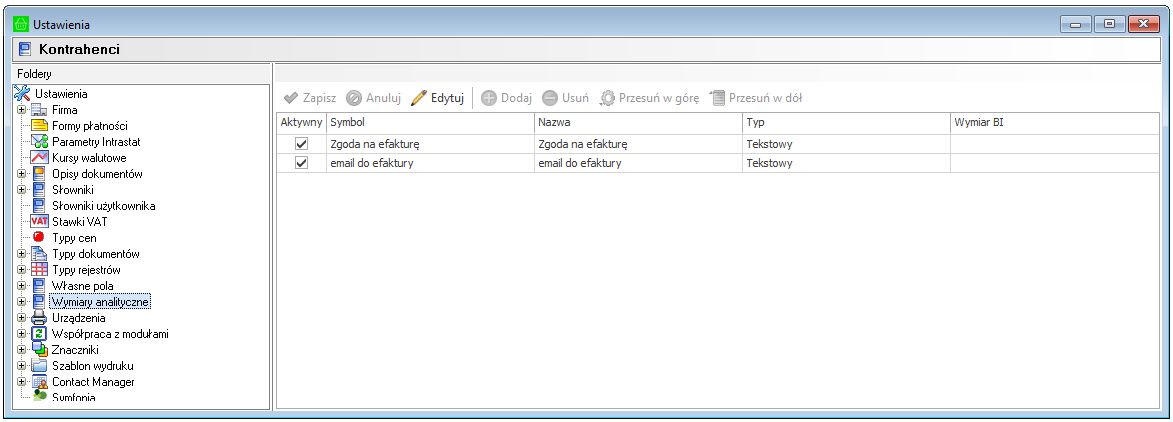
A tak to może się prezentować w kartotece kontrahenta:
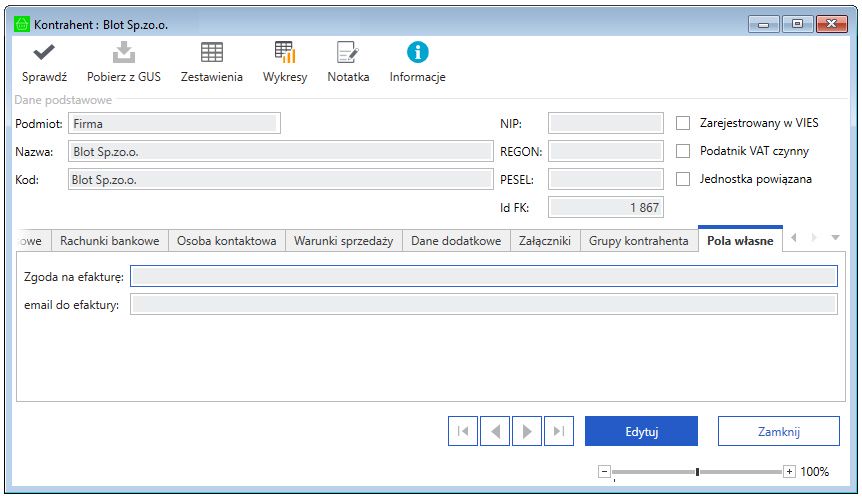
[3] Znaczniki
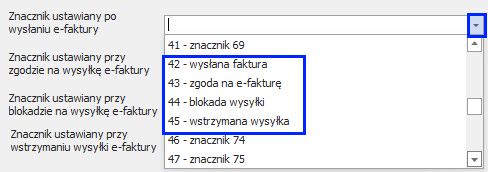
Tutaj ustawiamy konfigurację znaczników dla dokumentów (faktur), które będą odzwierciedlały status wysyłki.
Znaczniki wskazujemy z listy rozwijalnej - dostępne znaczniki z Handlu.

[4] Wysyłka maili w trybie zgody domniemanej

W przypadku zaznaczenia 'Tak' - wysyłka maili z fakturą jest dostępna dla wszystkich kontrahentów.
Opcja 'Nie' - dla każdego kontrahenta należy ustawić zgodę. Taką zgodę możemy ustawić ręcznie np. po otrzymaniu zgody od klienta na otrzymywanie e-faktur. Funkcjonalność 'zapytania o zgodę' jest dostępna z okna Efaktury i została szczegółowo opisana w dalszej części.
[5] Symbol wymiaru na towary ignorowane

Aplikacja do wysyłki faktur obsługuje szczególny przypadek różnych wydruków dla dokumentów z towarami rabatowanymi. Istnieje możliwość wyboru różnych wzorów faktury w zależności od towarów na dokumencie. Jeżeli na fakturze znajduje się towar rabatowany zostanie użyty wydruk dla towarów z rabatem.
Jeżeli określimy wymiar dla towarów i oznaczymy jako ignorowane - 'ptaszek' przy wymiarze - zostanie użyty wydruk bez rabatu.
Szczegółowo zostało to opisane w sekcji 'Skonfigurowane typy dokumentów'.
Jak to może wyglądać w Handlu:

[6] Kto ma podpisać dokument

Należy określić jaki użytkownik będzie widniał jako wystawca dokumentu:
- osoba generująca PDF,
- osoba, która utworzyła dokument,
- osoba, która jako ostatnia edytowała dokument.
Ciąg dalszy głównej sekcji ustawień:
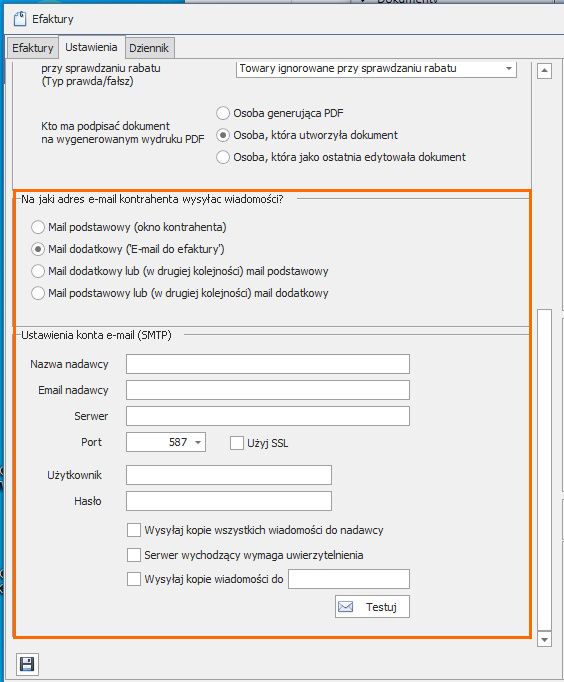
Sekcja: Na jaki adres e-mail kontrahenta wysyłać wiadomości?
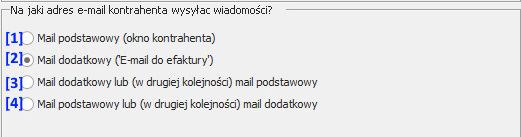
Określamy skąd pobierać mail do wysyłki efaktur.
[1] Mail podstawowy (okno kontrahenta) - mail pobierany z kartoteki kontrahenta (z jego danych).
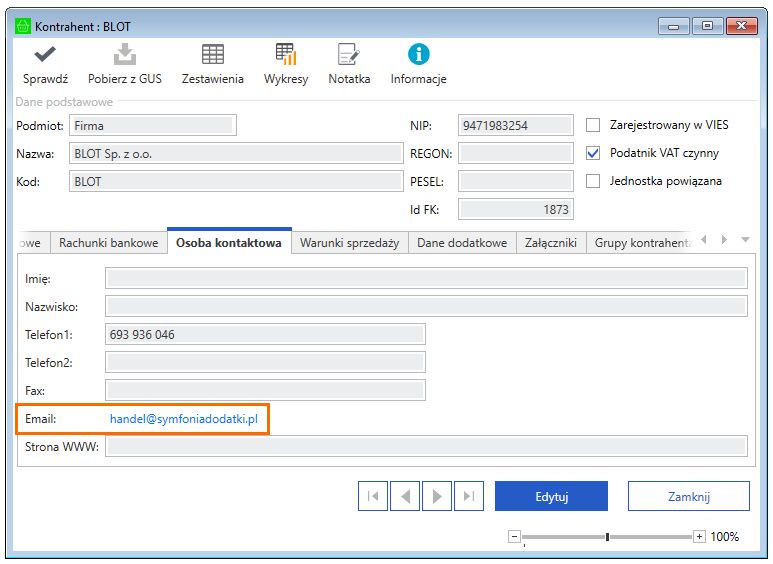
[2] Mail dodatkowy ('Email do efaktury') - mail pobierany z wymiaru/ pola dodatkowego kontrahenta.
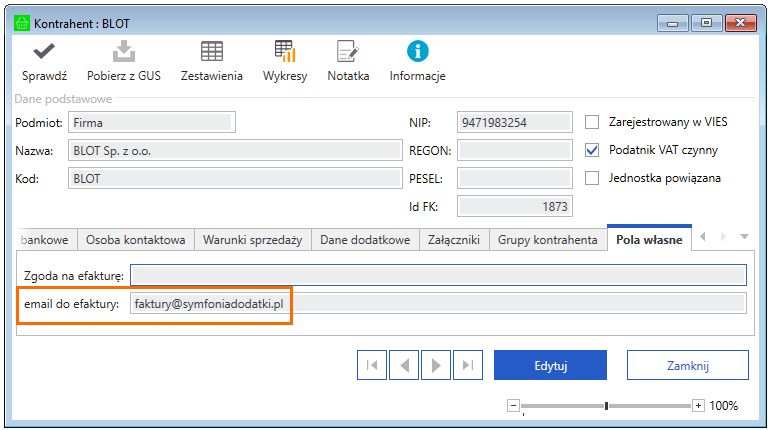
[3] Mail dodatkowy lub (w drugiej kolejności) mail podstawowy - w pierwszej kolejności mail pobierany z wymiaru, a w przypadku braku z danych kontrahenta.
[4] Mail podstawowy lub (w drugiej kolejności) mail dodatkowy - w pierwszej kolejności mail pobierany z danych kontrahenta, a w przypadku braku, z jego wymiaru.
Sekcja: Ustawienia konta e-mail (SMTP)
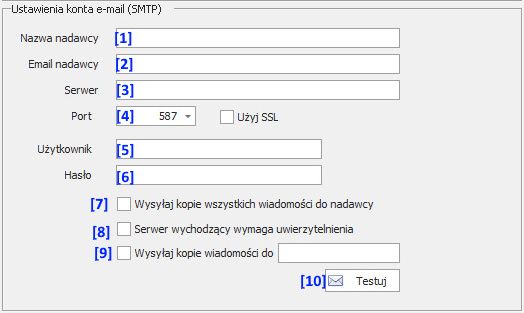
[1] Nazwa nadawcy - możemy określić dowolną nazwę, która będzie widniała w polu nadawca.
[2] Email nadawcy - należy podać emial, który będzie wykorzystywany do wysyłki maili z fakturami.
[3] Serwer - podajemy serwer na którym jest email do wysyłki.
[4] Port i Użyj SSL - określamy port i czy szyfrujemy.
[5] Użytkownik - podajemy adres, z którego wysyłamy maile.
[6] Hasło - podajemy hasło.
[7] Wysyłaj kopie wszystkich wiadomości do nadawcy - zaznaczenie spowoduje, że otrzymamy kopie wysłanej wiadomości na email nadawcy
(podany wyżej w konfiguracji)
[8] Serwer wychodzący wymaga uwierzytelnienia - określić, czy wymaga.
[9] Wysyłaj kopie widomości do ... - jeżeli w polu podamy inny adres email, to tutaj będą przychodziły kopie wysłanych wiadomości.
[10] Testuj - po wprowadzeniu danych do ustawień konta, możemy sprawdzić ich poprawność i wysłać testową wiadomość.
Jeżeli dane są wprowadzone prawidłowo - otrzymamy maila:
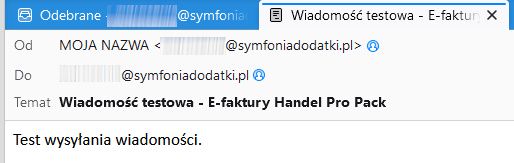
Skonfigurowane typy dokumentów (podgląd)
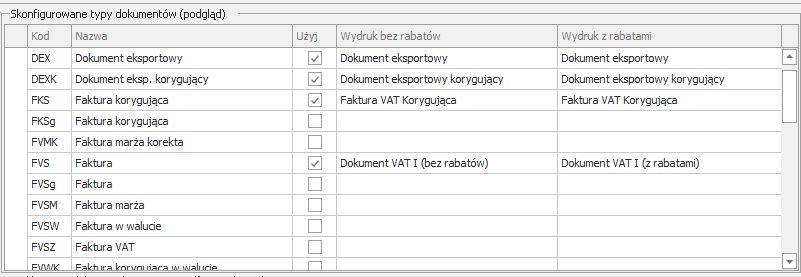
Konfiguracja tej części pozwala na określenie jakie wzorce wydruków będą załączone do wysyłki. Istnieje możliwość dla każdego typu/ kodu dokumentu przypisania 2 różnych raportów (z rabatem lub bez).
W tym celu należy utworzyć plik wydruki.txt (plik np utworzony w Notatniku), i przypisać dla każdego Kodu dokumentu jego wydruk.
Plik 'wydruki.txt' należy umieścić w folderze e-faktury - wskazany w głównej sekcji ustawień.
Struktura pliku 'Typ_dokumentu|Nazwa wydruku bez rabatów|Nazwa wydruków z rabatami'. Kodowanie pliku ANSI (wtedy będą polskie znaki).
Nazwa wydruku to nazwa raportu z Handlu.
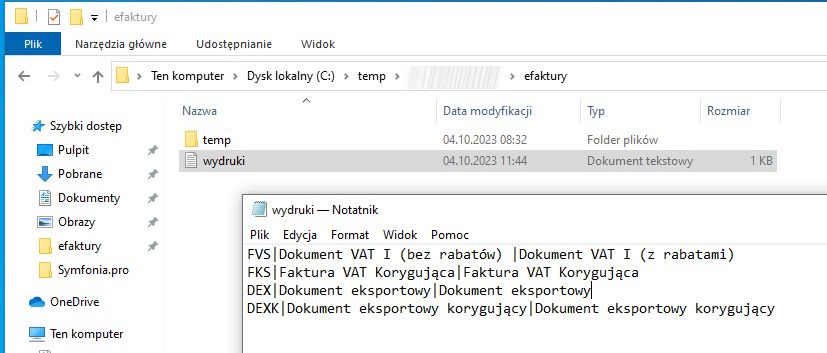
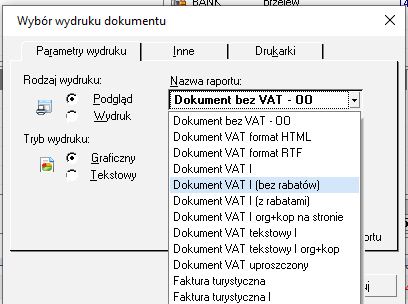
Wykluczanie dokumentów wg rejestru/ formy płatności
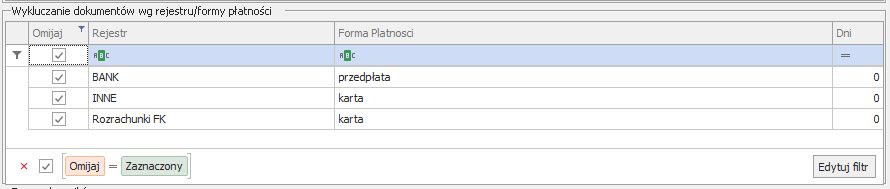
Jeżeli nie zależy nam na wysyłce wszystkich faktur możemy wykluczyć faktury z danym rejestrem/ formą płatności.
Wystarczy w tej części konfiguracji zaznaczyć, które omijać.
Typy załączników

Jest to opcja dodatkowa w trakcie opracowywania możliwości załączania faktur w innych formatach niż pdf.
W planach są wskazane formaty (XML, KS Firma, PC market).
Dzięki temu klient otrzymuje fakturę w pdf oraz w formacie, który może wczytać bezpośrednio do programu, z którego korzysta.
Szablony wiadomości
W tej części ustawiamy treść wiadomości wysyłanych do klienta. Mamy możliwość zdefiniowania szkicu wiadomości dla wysyłki wiadomości z 'e-fakturą', 'korektą' oraz 'zapytaniem'.
Szablon wiadomości z e-fakturą

W szablonie wprawdzamy tytuł i treść wiadomości. Możemy użyć makra {NUMER}, które podczas wysyłki zostanie zastąpione numerem wysyłanego dokumentu.
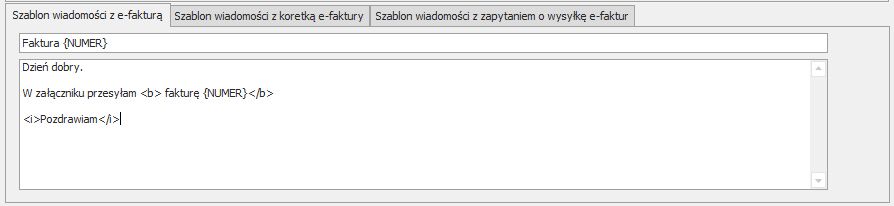
Wiadomość po wysłaniu:
Szablon wiadomości z korektą e-faktury
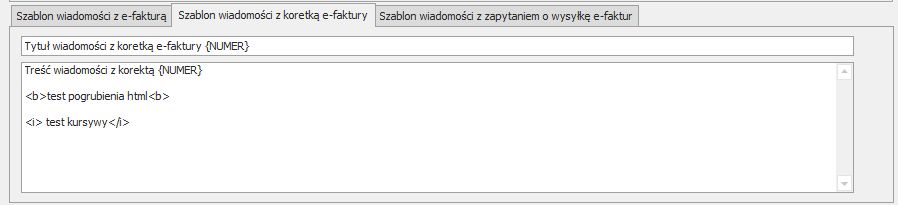
Podobnie jak wyżej ustawiamy szablon dla wysyłki korekt. Tutaj oprócz makra {NUMER}, możemy użyć znaczników html dla pogrubienia lub kursywy.
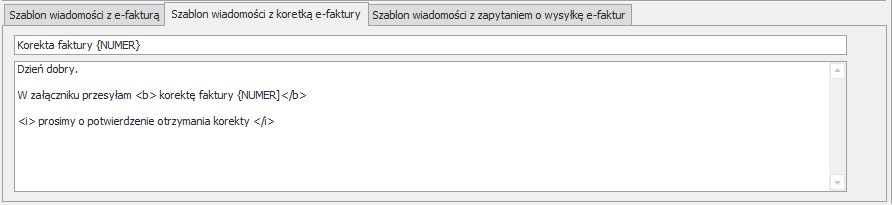
Szablon wiadomości z zapytaniem o zgodę o wysyłkę e-faktur

Tutaj określamy szablon dla wiadomości z zapytaniem o wysyłkę. Do maila możemy załączyć plik pdf z zapytaniem o zgodę.
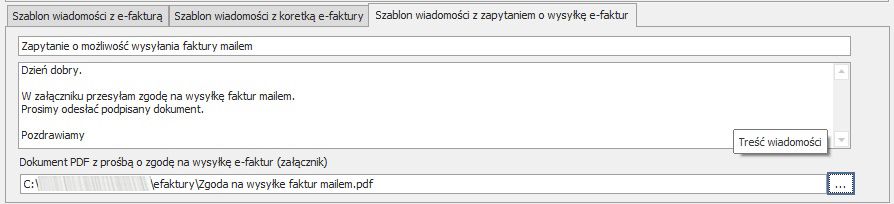
Przykładowa wiadomość po wysłaniu:
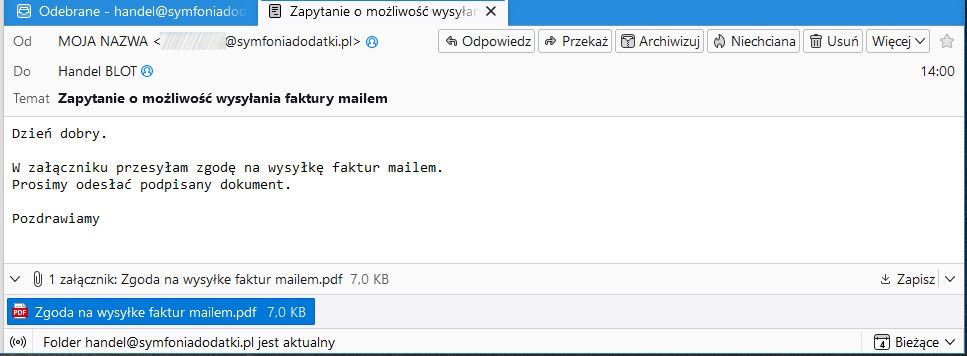
Służy temu ikonka dyskietki - lewy dolny róg.
Efaktury - okno główne

[1] Kod - numer dokumentu
[2] Typ - typ dokumentu
[3] Status - status dokumentu (do wysyłki/ wysłany...)
[4] Wydane - zaznaczone oznacza, że faktura posiada powiązany dokument wz (wydanie z magazynu)
[5] EF Zgoda - czy jest zgoda na e-fakturę
[6] EF Email - emal z wymiaru kontrahenta pod email na e-faktury
[7] KH Email - email z danych kartotekowych kontrahenta
[8] PDF - czy został wygenerowany obraz faktury do wysyłki
[9] Nabywca - nabywca z dokumentu
[10] Odbiorca - odbiorca z dokumentu
[11] Data sprzedaży - data sprzedaży z dokumentu
[12] Data wystawienia - data wystawienia z dokumentu
[13] Termin - termin płatności z dokumentu
[14] Netto - kwota netto
[15] Brutto - kwota brutto
[16] Opis - opis dokumentu
[17] Czy Jest Rabat - czy na fakturze został udzielony rabat
[18] Czy Korekta - czy jest to korekta
Ukrywanie niepotrzebnych kolumn
Jeżeli, nie potrzebujemy tych wszyskich kolumn do podglądu wysyłanych dokumentów, możemy je ukryć (lub później "wyciągnąć).
Klikając PPM ? Prawy Przycisk Myszy na dowolnym nagłówku kolumny, wskazując opcję 'Wybór kolumn' możemy je dopasować.

Działa tutaj metoda 'przeciągnij i upuść" lub dwuklik.
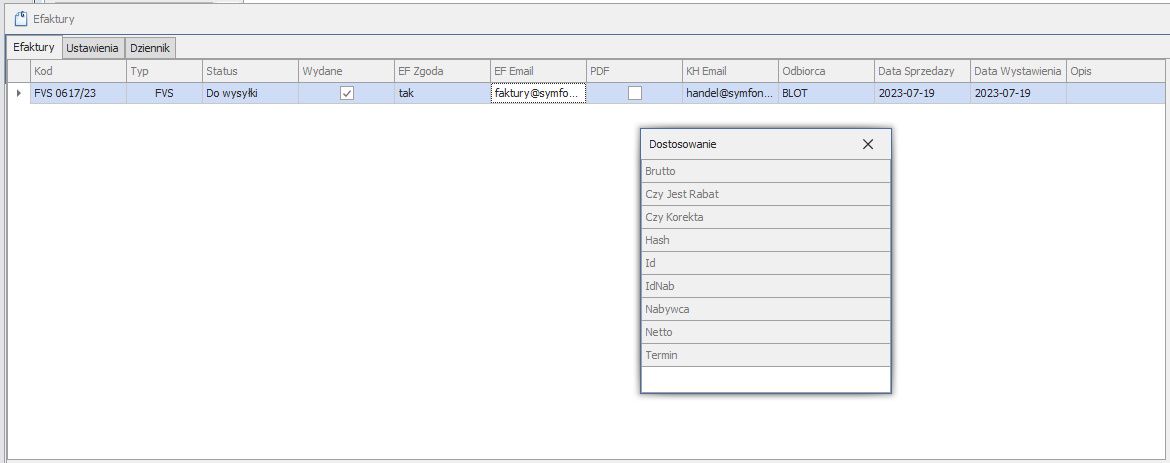
Bardziej szczegółowo zostało to opisane w ogólnej instrukcji. TUTAJ też będzie opis pozostałych opcji i możliwości tabeli.
Efaktury - dostępne opcje
Klikając PPM ? Prawy Przycisk Myszy w dowolnym miejscu części z listą dokumentów zobaczymy dostępne opcje.

[1] Usuń obrazy dokumentów
Funkcja przydatna, jeżeli dla danego dokumentu wygenowany został inny obraz faktury niż powinien być (opcja przydatna przy stosowaniu dwóch różnych wydruków dla tego samego dokumentu).
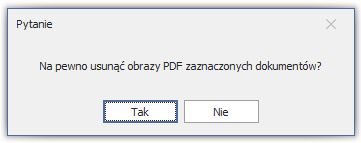

[2] Wyślij zapytanie o zgodę na otrzymanie e-faktur
Funkcja użyteczna, jeżeli w konfiguracji nie oznaczyliśmy domniemanej zgody na wysyłkę e-faktur i trzeba każdego kontrahenta 'odpytać' - czy wyraża zgodę.



Przykładowa wiadomość wysłana do kontrahenta.
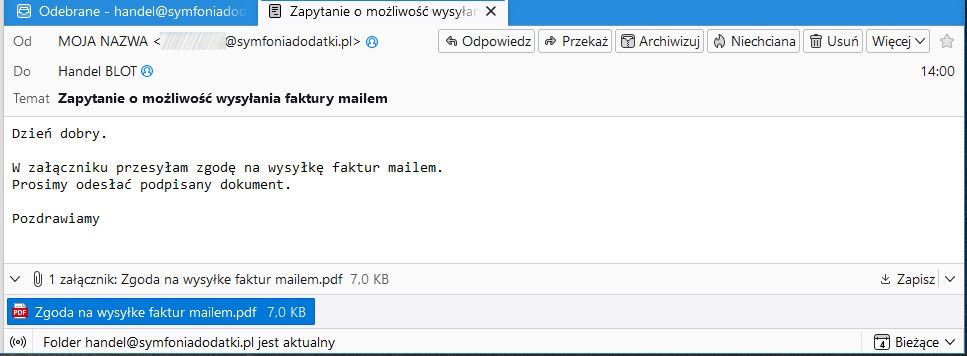
W przypadku braku adresu i konfiguracji skąd pobierać adres do wysyłki - może pojawić się komunikat.
Należy zweryfikować konfigurację z sekcji Na jaki adres e-mail kontrahenta wysyłać wiadomości

[3] Wyślij e-faktury
Główna funkcjonalność z wysyłką dokumentów.

[4] Ustaw zgody kontrahentów na otrzymywanie e-faktur
Po otrzymaniu wiadomości zwrotnej po wysłaniu zapytania o zgodę na otrzymywanie e-faktur, możemy wprowadzić taką informację. Wprowadzimy zarówno 'zgodę', jak i 'brak zgody'.
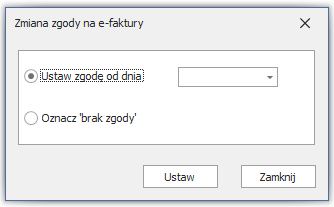
Pytanie w przypadku zaznaczenia opcji 'Ustaw zgodę od dnia'

W przypadku zgody, informacja o dacie 'od kiedy' będzie widoczna na oknie e-faktur.
Ta sama data zostanie uzupełniona w kartotece kontrahenta w polu 'Zgoda na e-fakturę'.

Pytanie w przypadku zaznaczenia opcji 'Oznacz brak zgody'
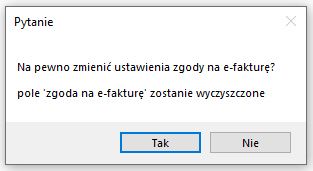
W tym przypadku - pole będzie puste.

[5] Przekaż do ponownej wysyłki
Opcja umożliwiająca ponowną wysyłkę dokumentu.
W takim przypadku muszą być spełnione poniższe warunki.

[6] Wstrzymaj wysyłkę
Opcja umożliwiająca wstrzymanie wysyłki.
Efaktury- pozostałe opcje
Skrócony dziennik dla każdej faktury
Z prawej strony okno głównego efaktur możemy obejrzeć dziennik zdarzeń dla każdego dokumentu. Historia danej faktury pojawia sie po podświetleniu jej na lewej stronie okna.
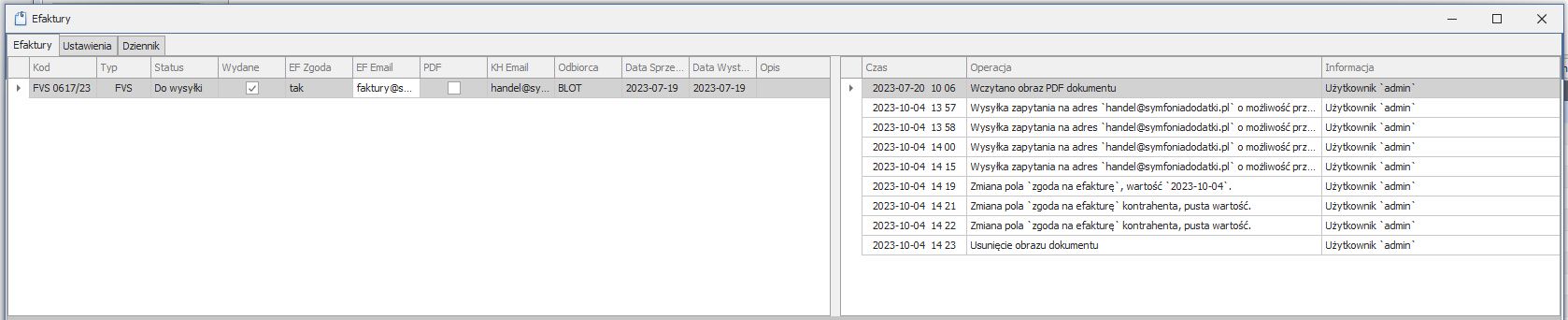
Uzupełnianie obrazu PDF
Głównym wymogiem do przesłania faktury do klienta jest jego obraz w pdf - dokument, który zostanie załączony w mailu. Można w szybki sposób uzupełnić obraz w przypadku jego braku. Wzór wydruku jest pobierany z konfiguracji skonfigurowane typy dokumentów.
W tym celu wybieramy z dolnej części okna 'PDF'. Pojawi się pytanie

po potwierdzeniu obrazy dokumentów z listy efaktur zostaną utworzone (dla zaznaczonych).
Komunikaty po wybraniu 'PDF'
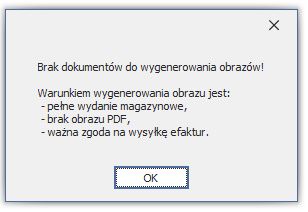
Dziennik
Zakładka ze zbiorczą historią wydarzeń dla dokumentów z listy efaktur.

[1] Id operacji - numer wewnętrzny operacji, dokonanej zmiany
[2] Czas - dokładna data i godzina operacji
[3] Kh Kod - kod kontrahenta
[4] Dokument - numer dokumentu
[5] Operacja - 'co się wydarzyło'
[6] Informacja - kto wykonał daną operację
[7] Opis - opis z dokumentu